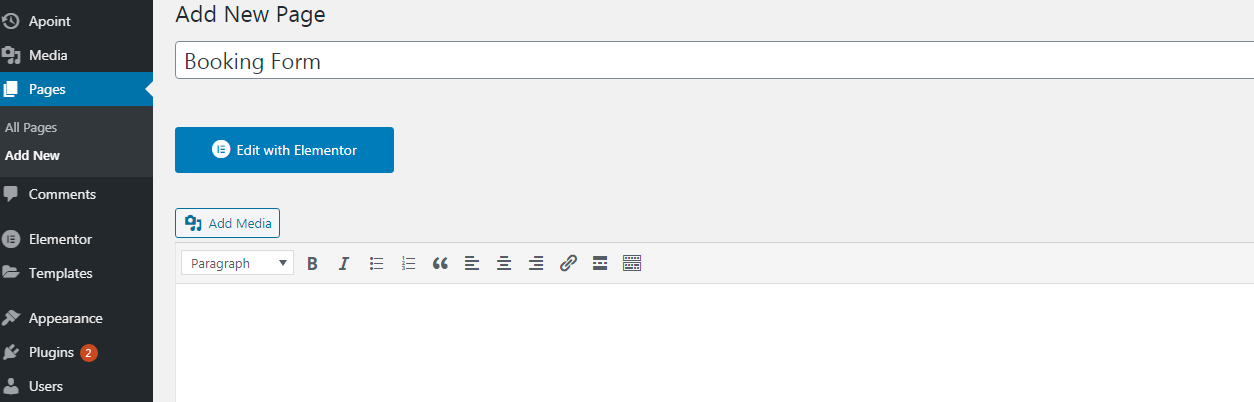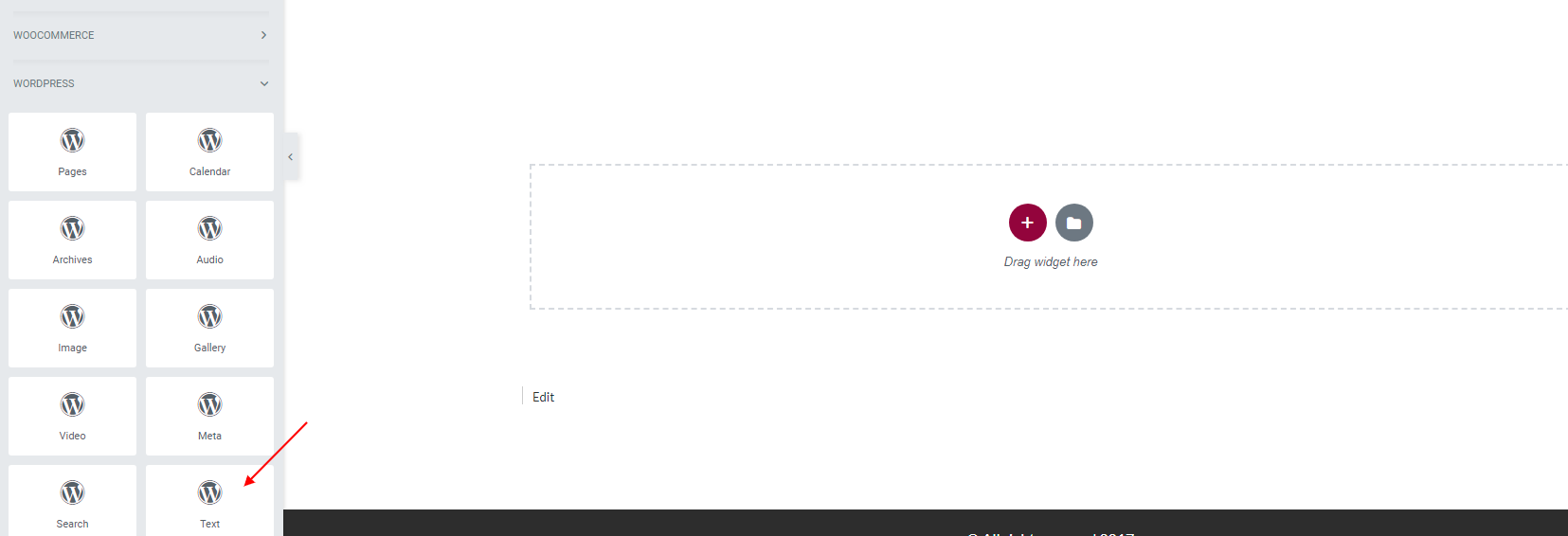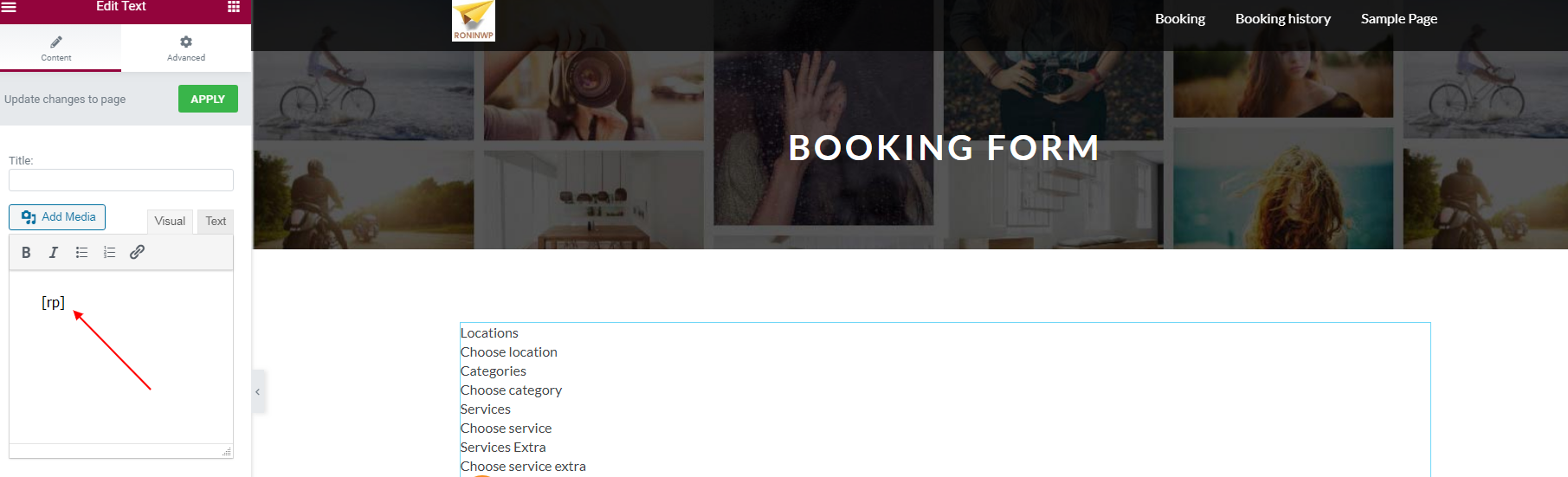How to create a booking form at the frontend
To display booking form in the frontend, you need to use a shortcode and please follows:
- Log into your WordPress admin panel.
- Navigate to Pages » Add New.
- Enter a page title.
- Paste [rp] to page content.
- If you want use brand model layout, please add use shortcode: [rp layout="brand-model"]
- If you want set default device, brand or model for booking form. Please add parameter: device="device_id", brand="brand_id", model="model_id" to shortcode.
Example: [rp device="1" brand="10" model="5"] or [rp layout="brand-model" device="1" brand="10" model="5"]
You can find device_id, device_id, model_id at the backend.
- Hide or show some fields
- To hide price: add parameter hide_price="1" . Ex: [rp hide_price="1"]
- To hide payment section: add parameter hide_payment="1" . Ex: [rp hide_payment="1"]
- To hide last name: add parameter hide_last_name="1" . Ex: [rp hide_last_name="1"]
- To hide postal code: add parameter hide_postal_code="1" . Ex: [rp hide_postal_code="1"]
- To hide address: add parameter hide_address="1" . Ex: [rp hide_address="1"]
- To hide city: add parameter hide_city="1" . Ex: [rp hide_city="1"]
- To hide country: add parameter hide_country="1" . Ex: [rp hide_country="1"]
- To hide serial number: add parameter hide_serial_number="1" . Ex: [rp hide_serial_number="1"]
- To hide notes: add parameter hide_notes="1" . Ex: [rp hide_notes="1"]
- To hide step header: add parameter hide_head="1". Ex: [rp hide_head="1"]
- To show search box for model or service: add parameter show_search_box="1". Ex: [rp show_search_box="1"]
- To hide search box for model or service: add parameter hide_search_box="1". Ex: [rp hide_search_box="1"]
- To hide progress bar: add parameter show_search_box="1". Ex: [rp show_search_box="1"]
- Click 'Publish' button to save and publish.
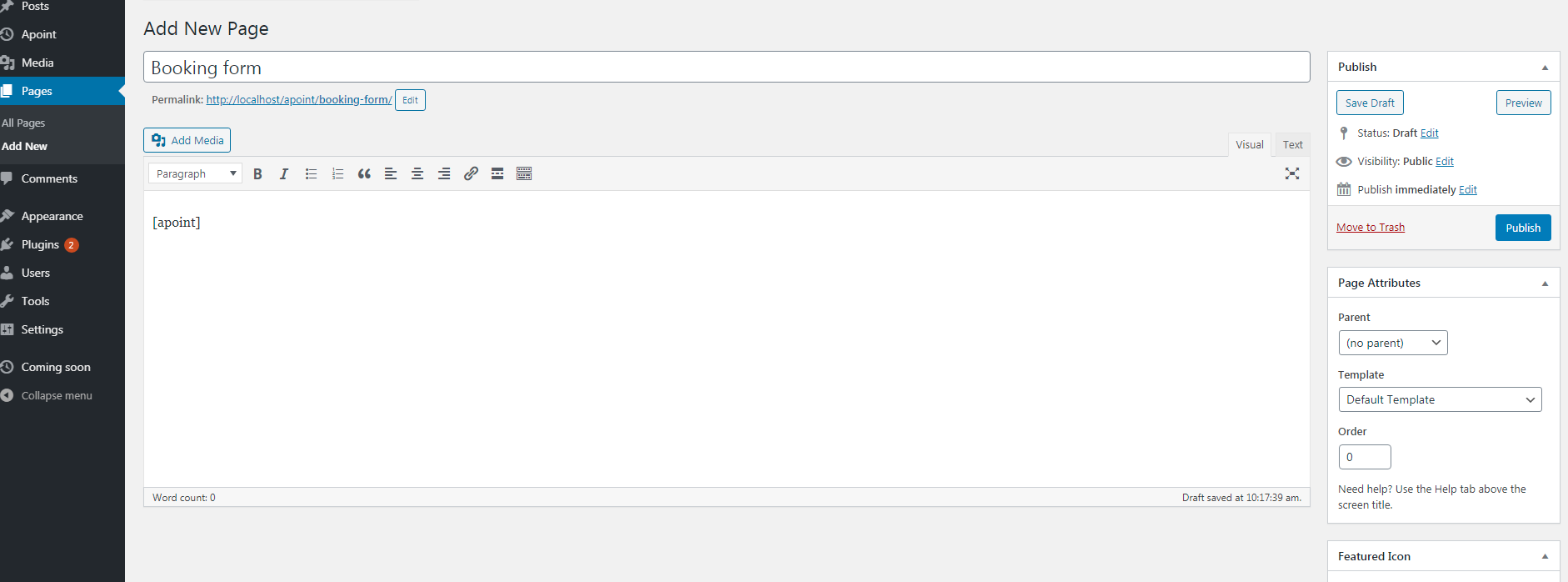
Create booking page with Visual Composer
If you use Visual Composer, please follows:
- Log into your WordPress admin panel.
- Navigate to Pages » Add New.
- Enter a page title
- Click 'Backend Editor'
- Click 'Add element'.
- Select 'Text Block'.
- Enter [rp] shortcode to 'Text Block' editor.
- To hide price: add parameter hide_price="1" . Ex: [rp hide_price="1"]
- To hide payment section: add parameter hide_payment="1" . Ex: [rp hide_payment="1"]
- To hide last name: add parameter hide_last_name="1" . Ex: [rp hide_last_name="1"]
- To hide postal code: add parameter hide_postal_code="1" . Ex: [rp hide_postal_code="1"]
- To hide address: add parameter hide_address="1" . Ex: [rp hide_address="1"]
- To hide city: add parameter hide_city="1" . Ex: [rp hide_city="1"]
- To hide country: add parameter hide_country="1" . Ex: [rp hide_country="1"]
- To hide serial number: add parameter hide_serial_number="1" . Ex: [rp hide_serial_number="1"]
- To hide notes: add parameter hide_notes="1" . Ex: [rp hide_notes="1"]
- Click 'Apply' button to save and publish.
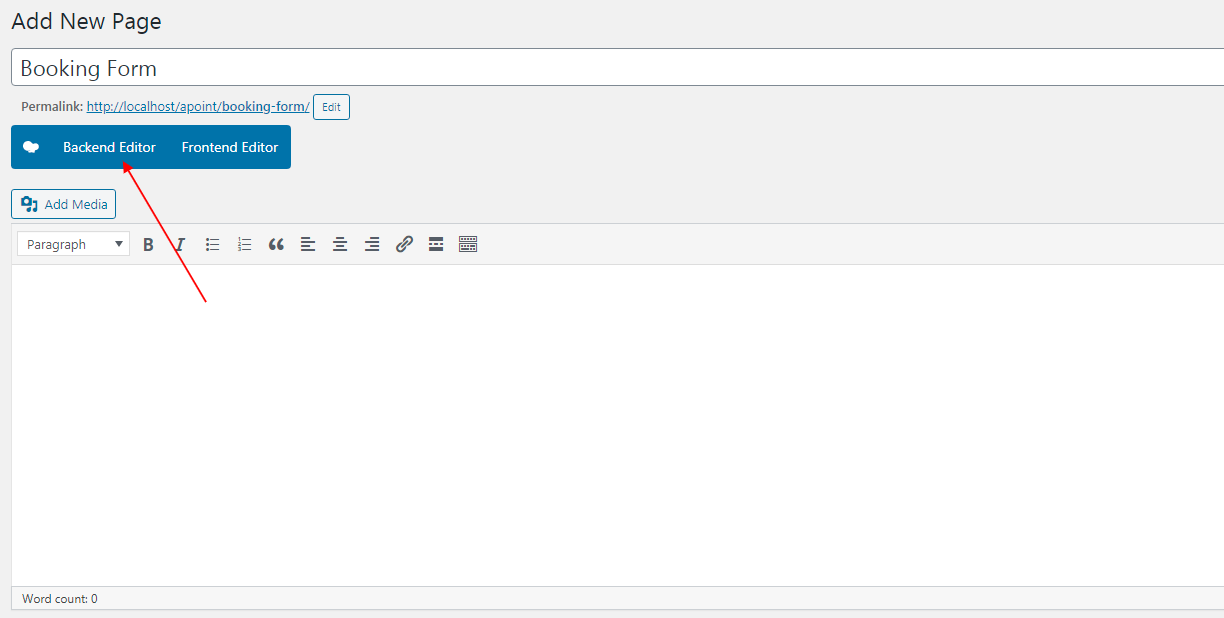
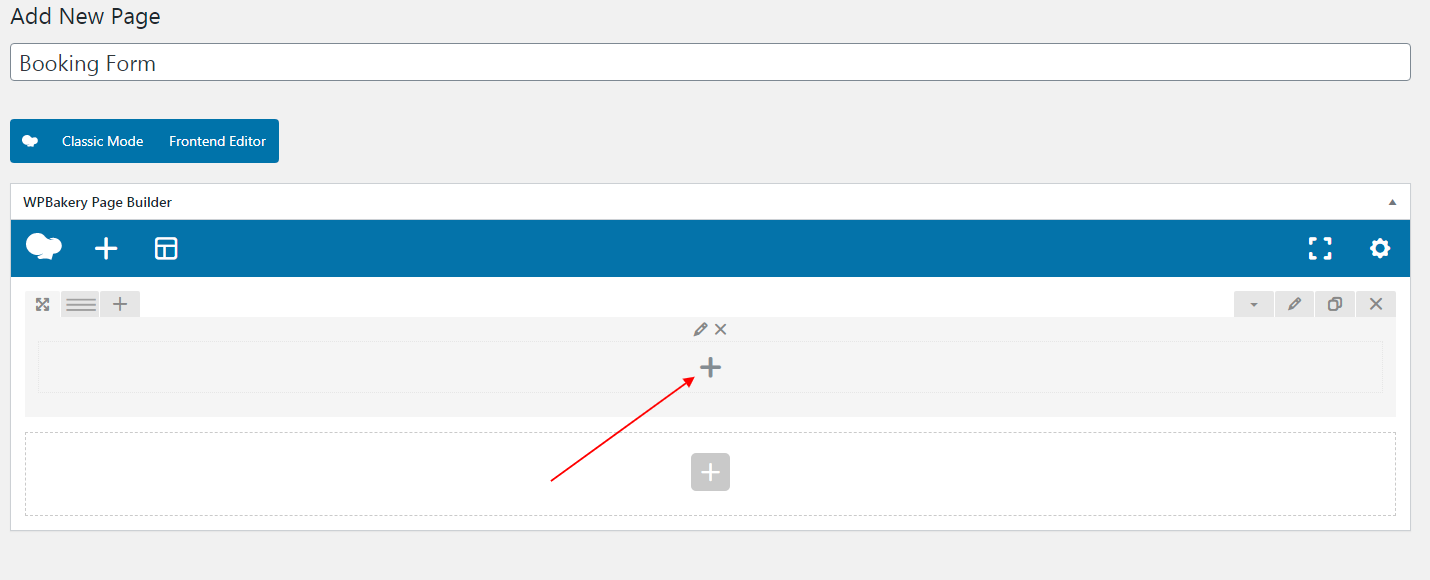
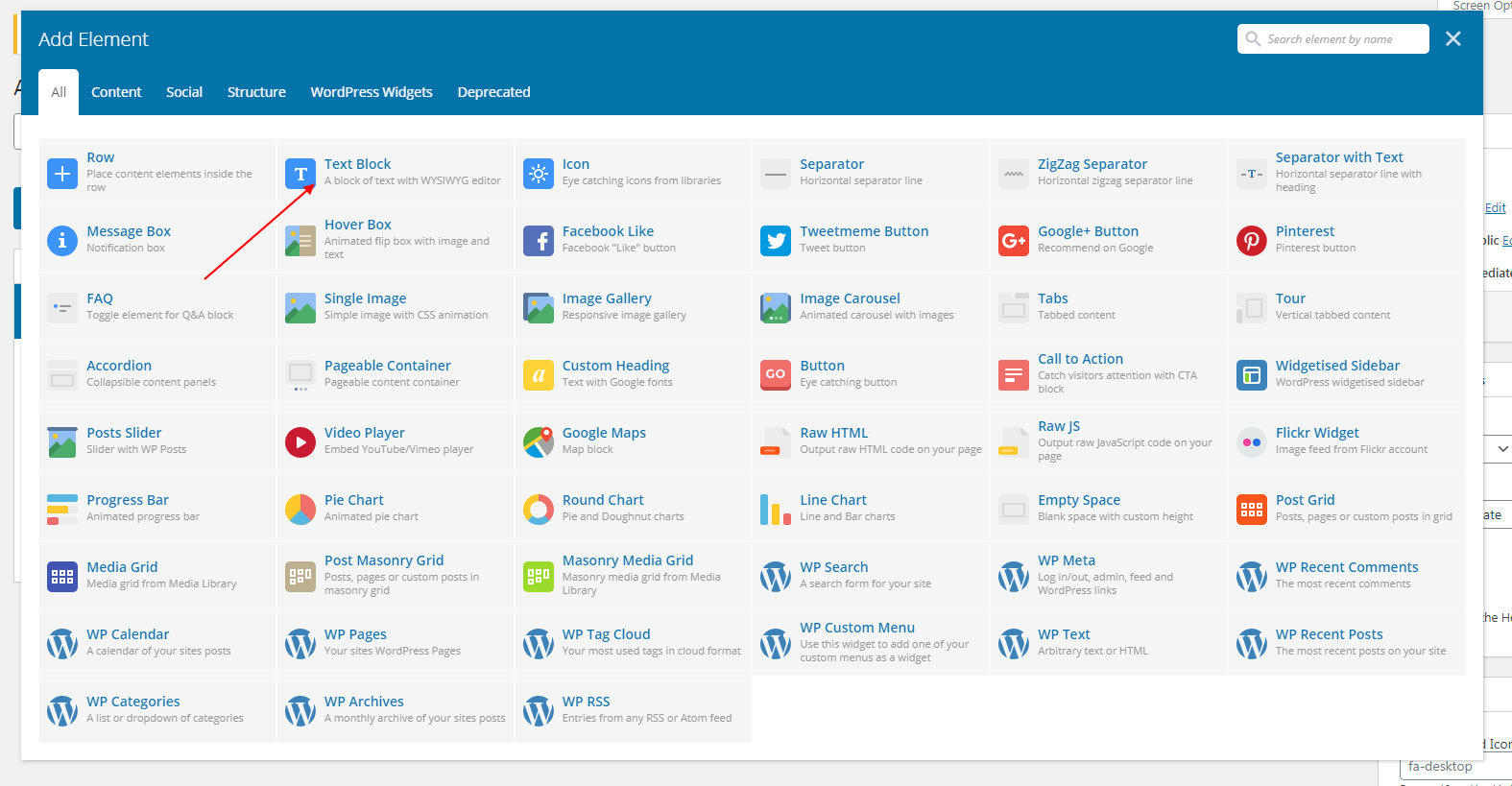
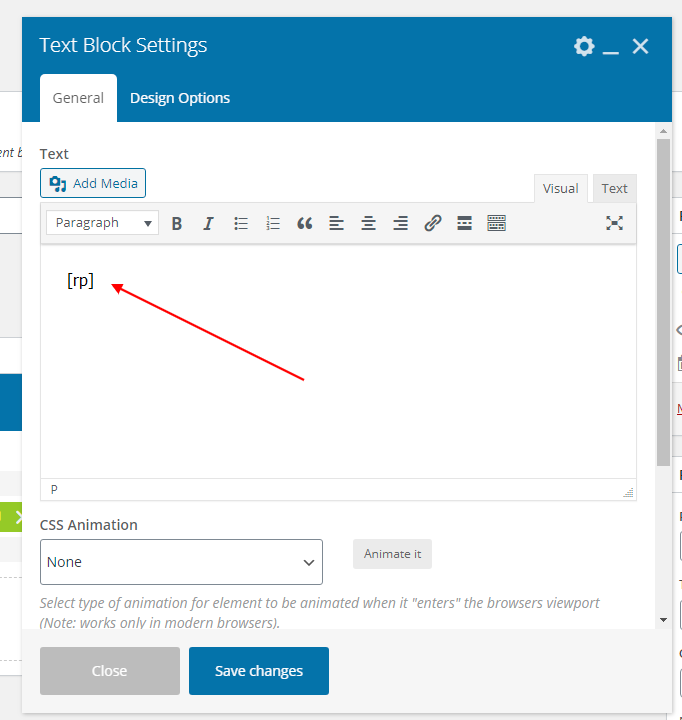
Create booking page with Elementor
If you use Elementor, please follows:
- Log into your WordPress admin panel.
- Navigate to Pages » Add New.
- Enter a page title
- Click 'Edit with Elementor'
- Add 'Text' element to page .
- Enter [rp] shortcode to 'Text' editor.
- Click 'Apply' button to save and publish.