Payment Setting
Payment settings provide feature to set up currency, currency symbol position (after or before) and payment method (on site, Paypal or stripe). To configure please follows:
- Log into your WordPress admin panel.
- Navigate to Revy » Settings.
- Click at Payments
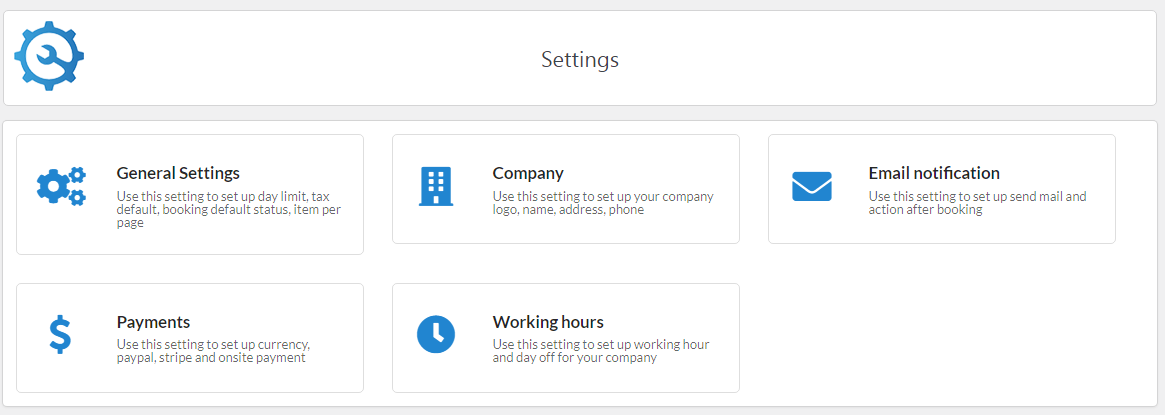
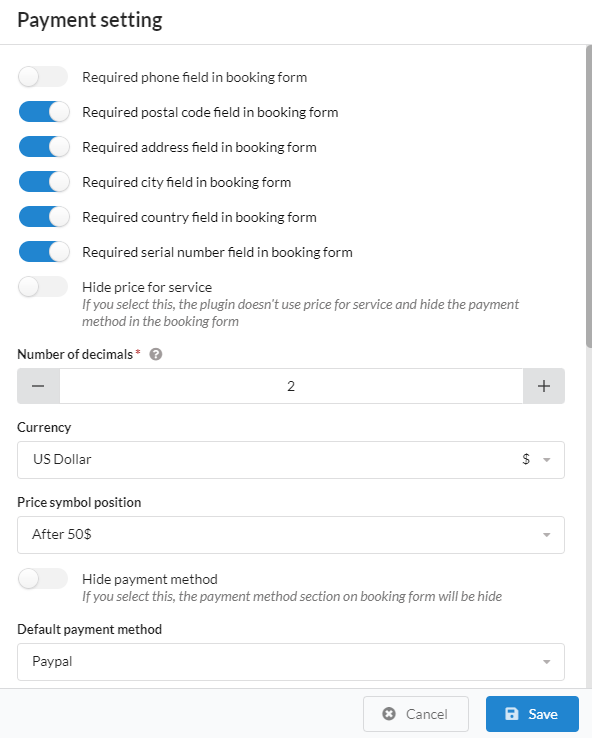
- 1. Enable/Disable require fields : You can enable/disable require fields for Phone, Postal Code, Address, Serial number, ... here
- 2. Number of decimals : Specify the number of decimals. Ex: if price is 510 and currency decimal is 2, the price displayed will be 510.00
- 3. Currency : Here, you can choose a currency for your site. On the left side of selection, it is the name of currency and to the right is the currency symbol
- 4. Price symbol position: This is an option that allows set the position of currency symbols. You can set it up at after (example: 50$) or before (example: $50)
- 5. Hide payment method: This is an option that allows show/hide payment method in booking form
- 6. On site payment: This is an option that allows set up your own on-site payment processing. . This provides a more seamless experience for your customers, who don’t have to leave your site to complete their purchase
- 7. WooCommerce payment: This is an option that allows integrated with WooCommerce. When active it, you need typing url of Cart or Checkout page or you can typing another link
- 8. Paypal :
If your website allows payment via Paypal, please click here. It will show Paypal configuration for your site:
- 8.1: Paypal Mode: This is the option to switch between sandbox mode (for testing) or live mode. The PayPal Sandbox is a self-contained, virtual testing environment that mimics the live PayPal production environment. It provides a shielded space where you can initiate and watch your application process the requests you make to the PayPal APIs without touching any live PayPal accounts. After you code and debug your application, including testing all your PayPal API calls in the sandbox, move your application to PayPal's production environment to go live.
- 8.2: ClientID and Secret: to connect and pay via Paypal, you need set up for ClientID and Secret. This is information to connect to your Paypal account.
- 8.3: Success page and Error page: For payment via Paypal, it will be redirected to Paypal page to confirm and make payment. After making payment, Paypal will redirect to your website. You need to configure successful page and error page for Paypal redirects
-
To get ClientID and Secret, please follows:
- Log in to your PayPal account at: https://developer.paypal.com
- Go to 'My App & Credentials' in Dashboard
- Click 'Create App'
- Typing App Name and click 'Create App'
- Now you can see 'ClientID' and Secret key
-

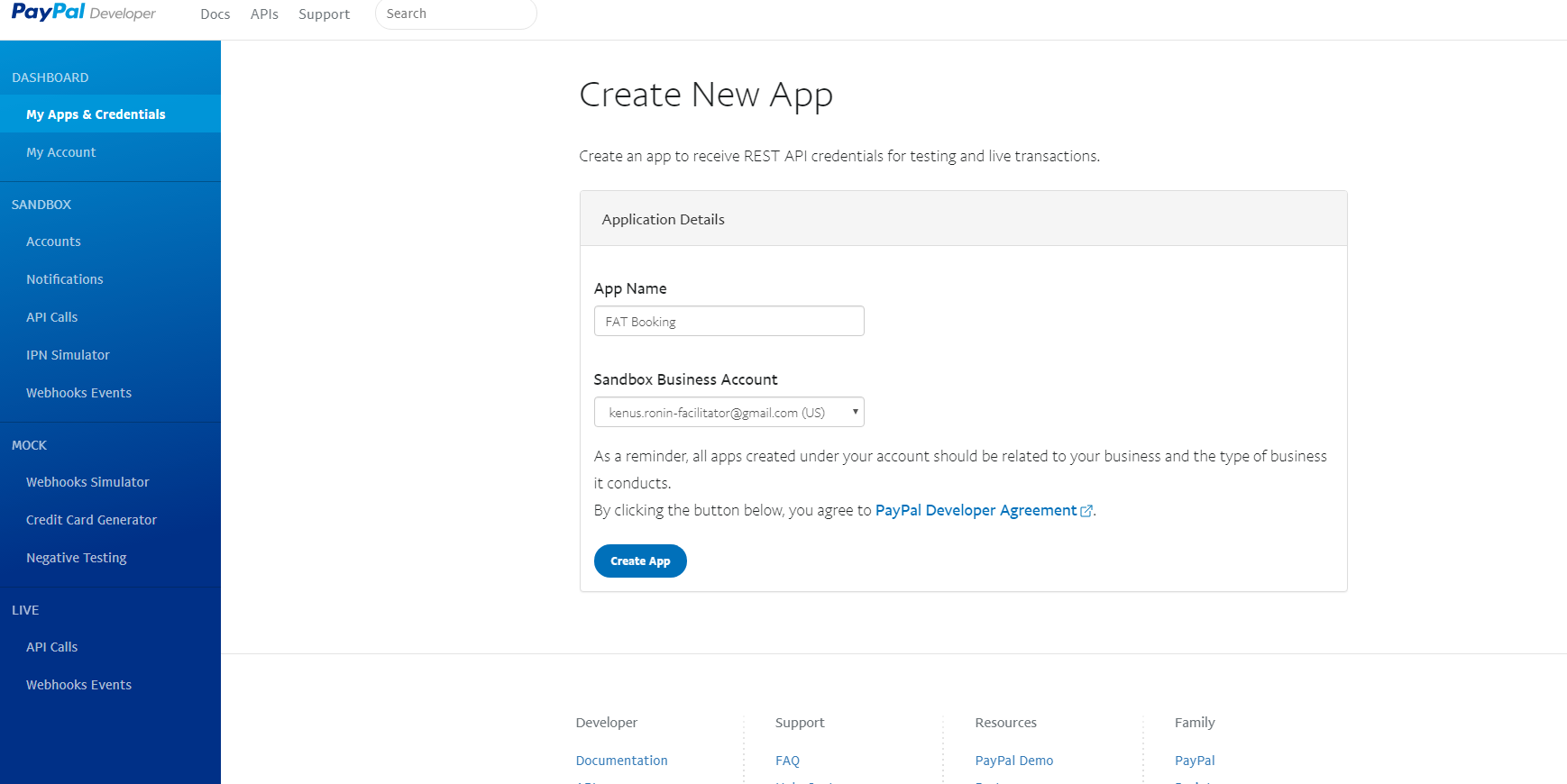
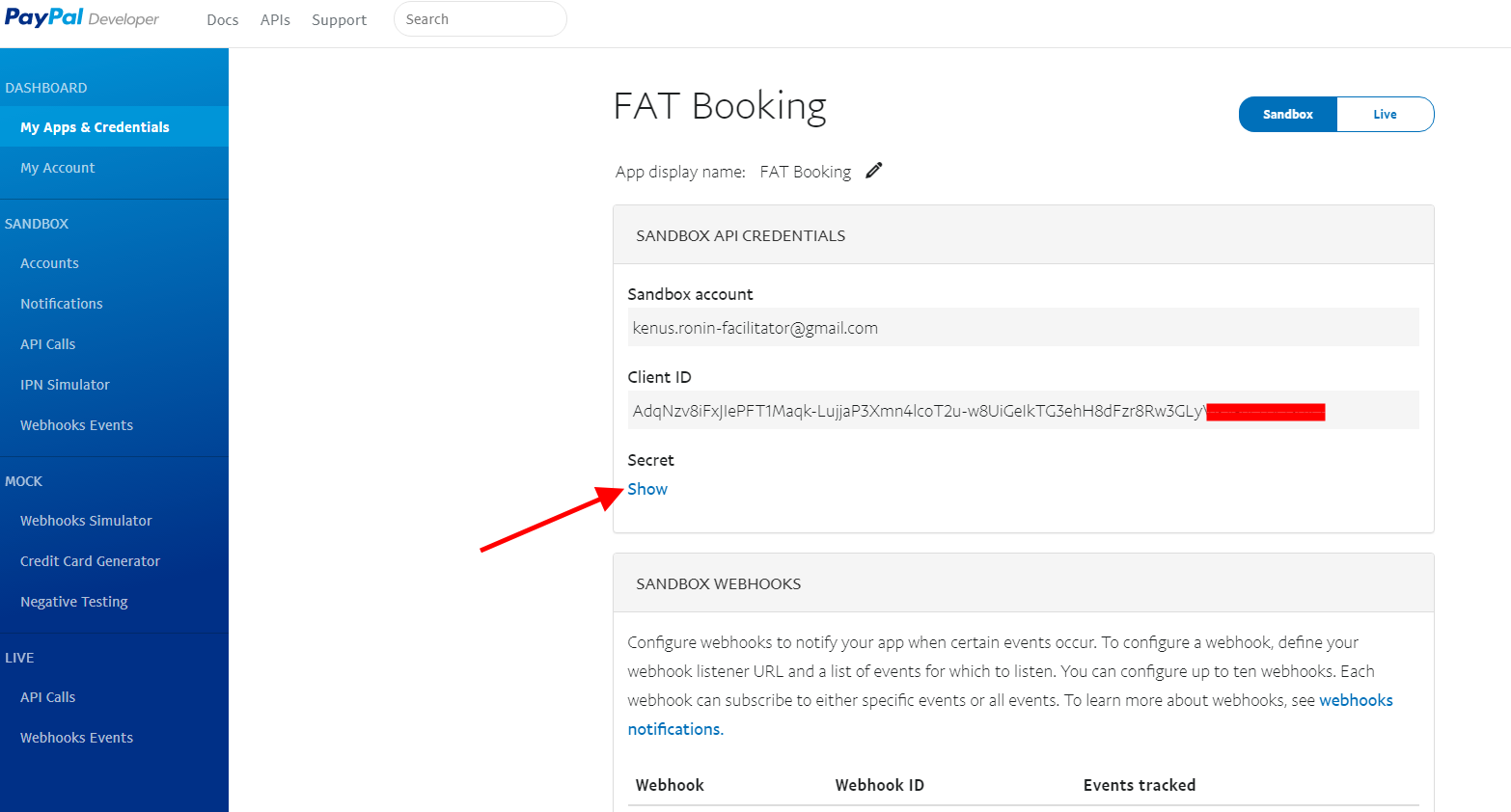
- 9. Stripe : As same as Paypal, you need setting 'Publish Key' and 'Secret key' if you want payment via Stripe. To get key, please read at here: https://stripe.com/docs/keys
If you face and issue, and cannot find an answer in the documentation, feel free to submit a support ticket!
Open ticket
